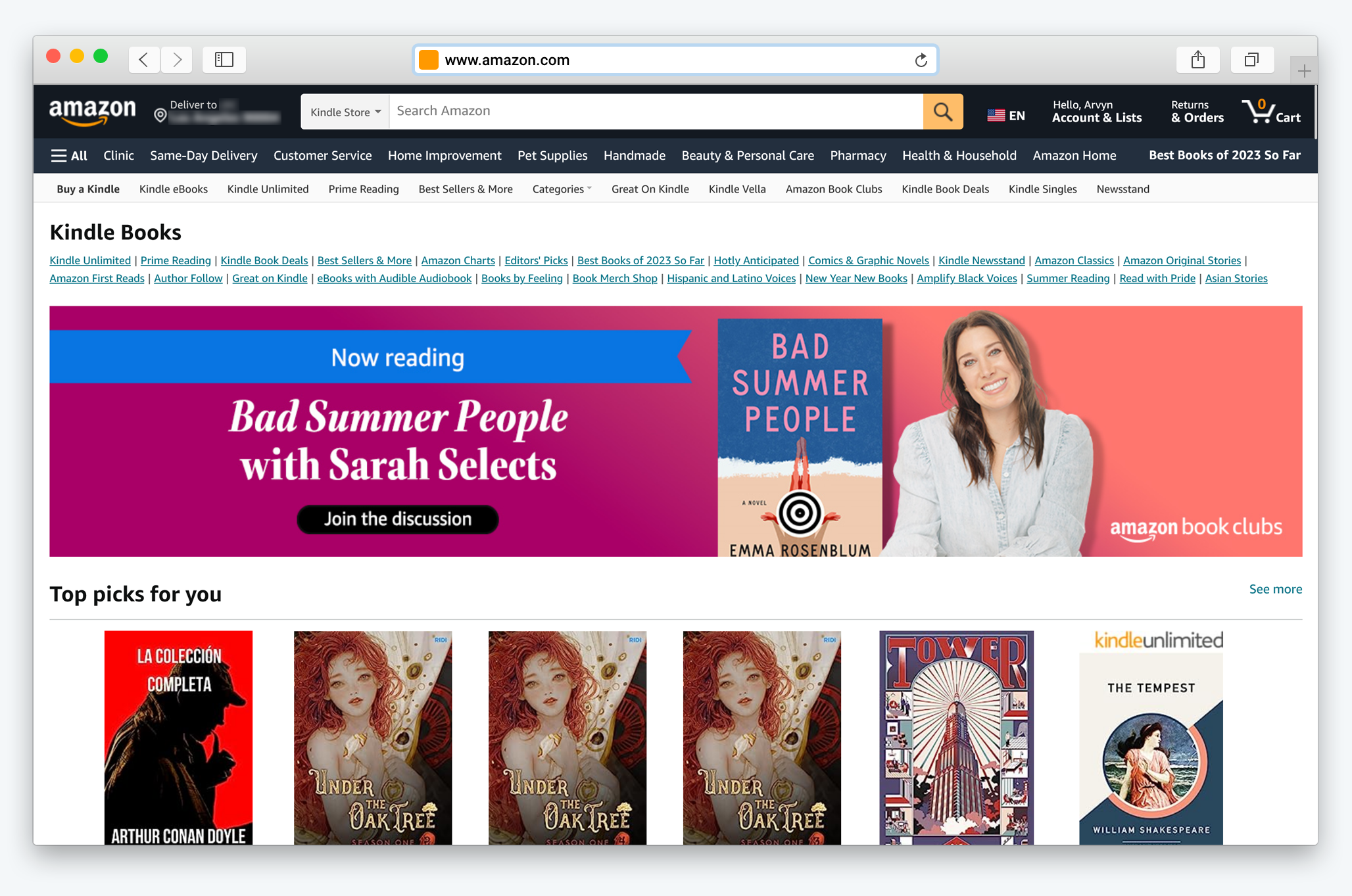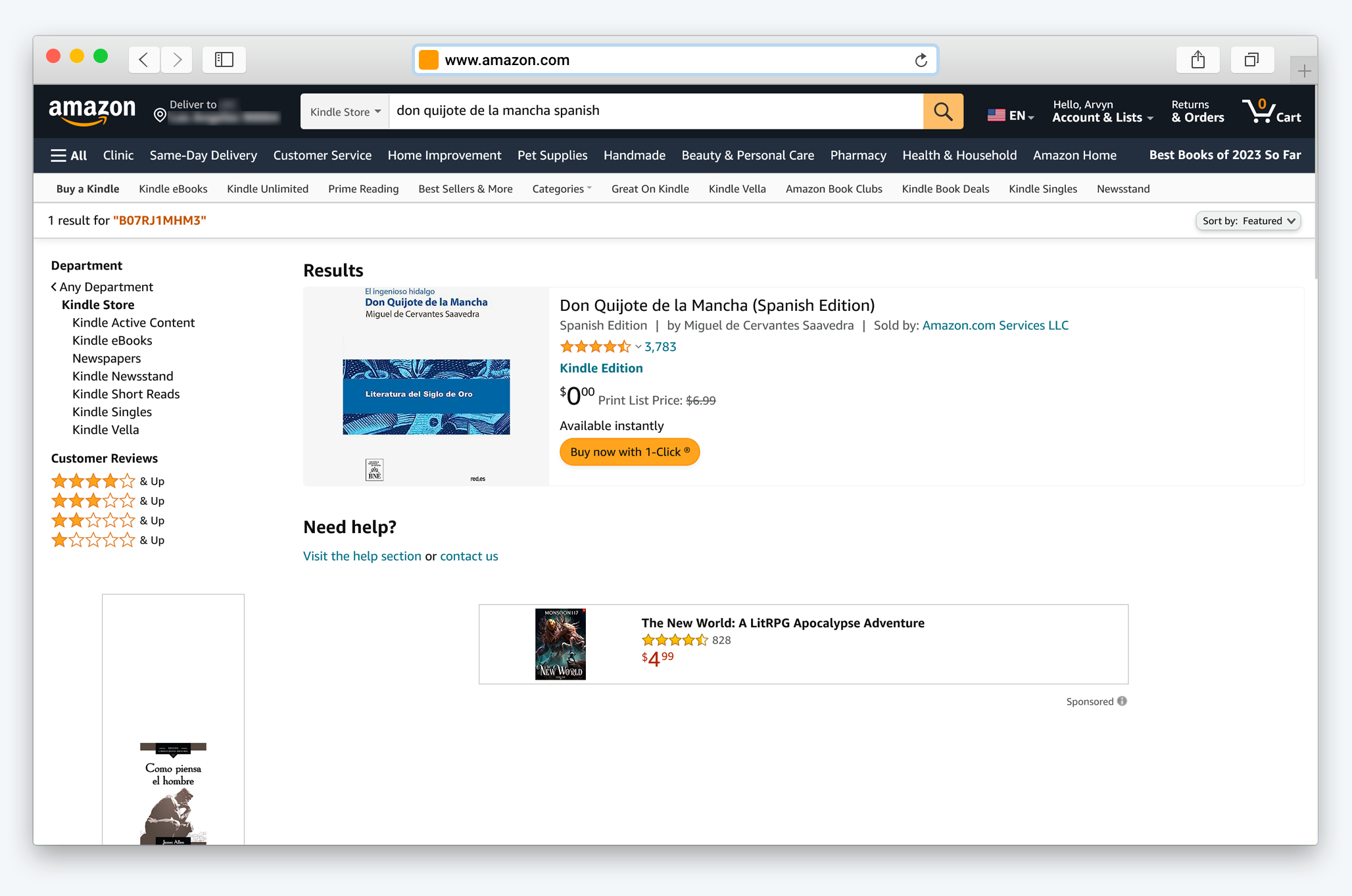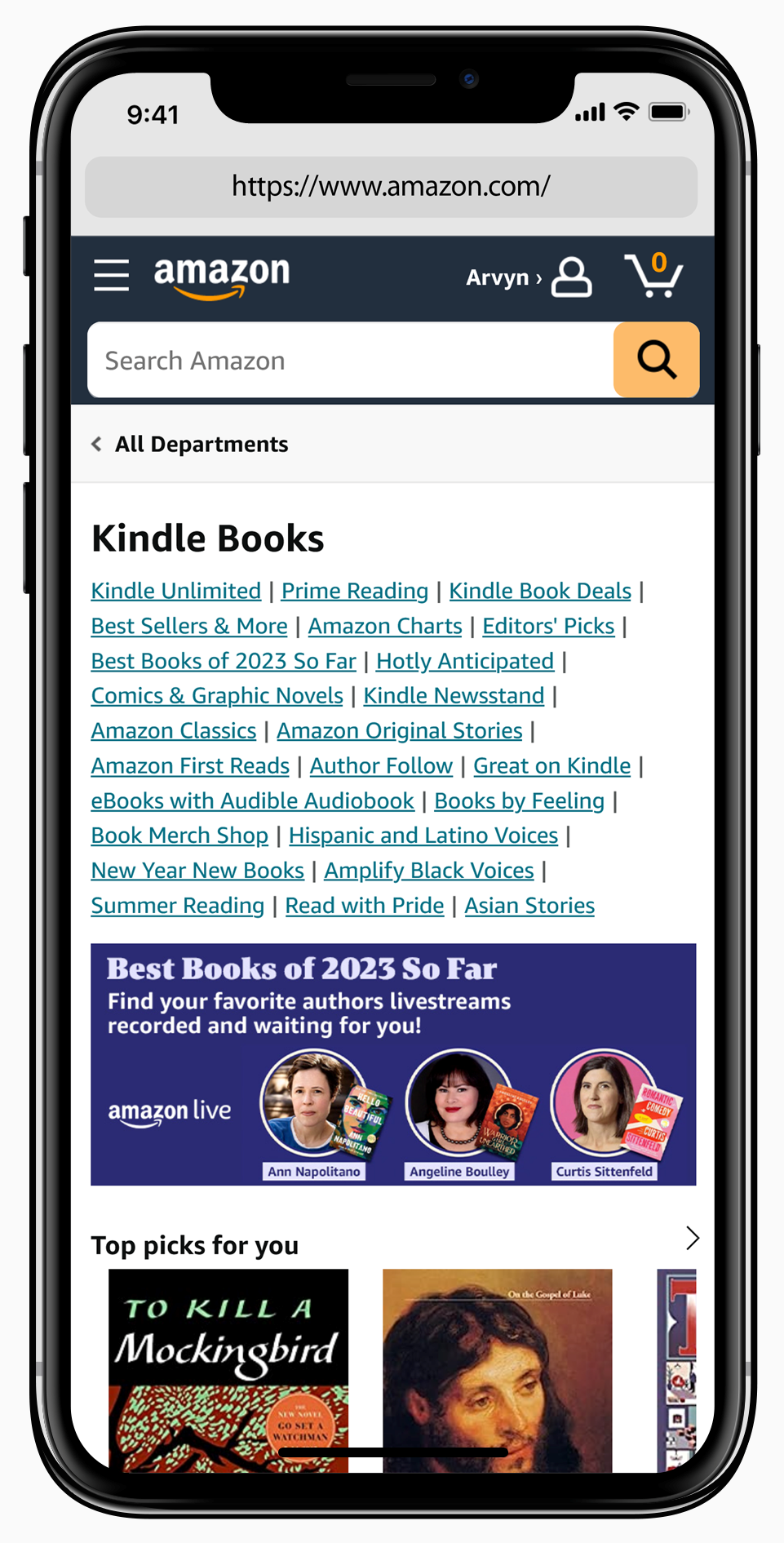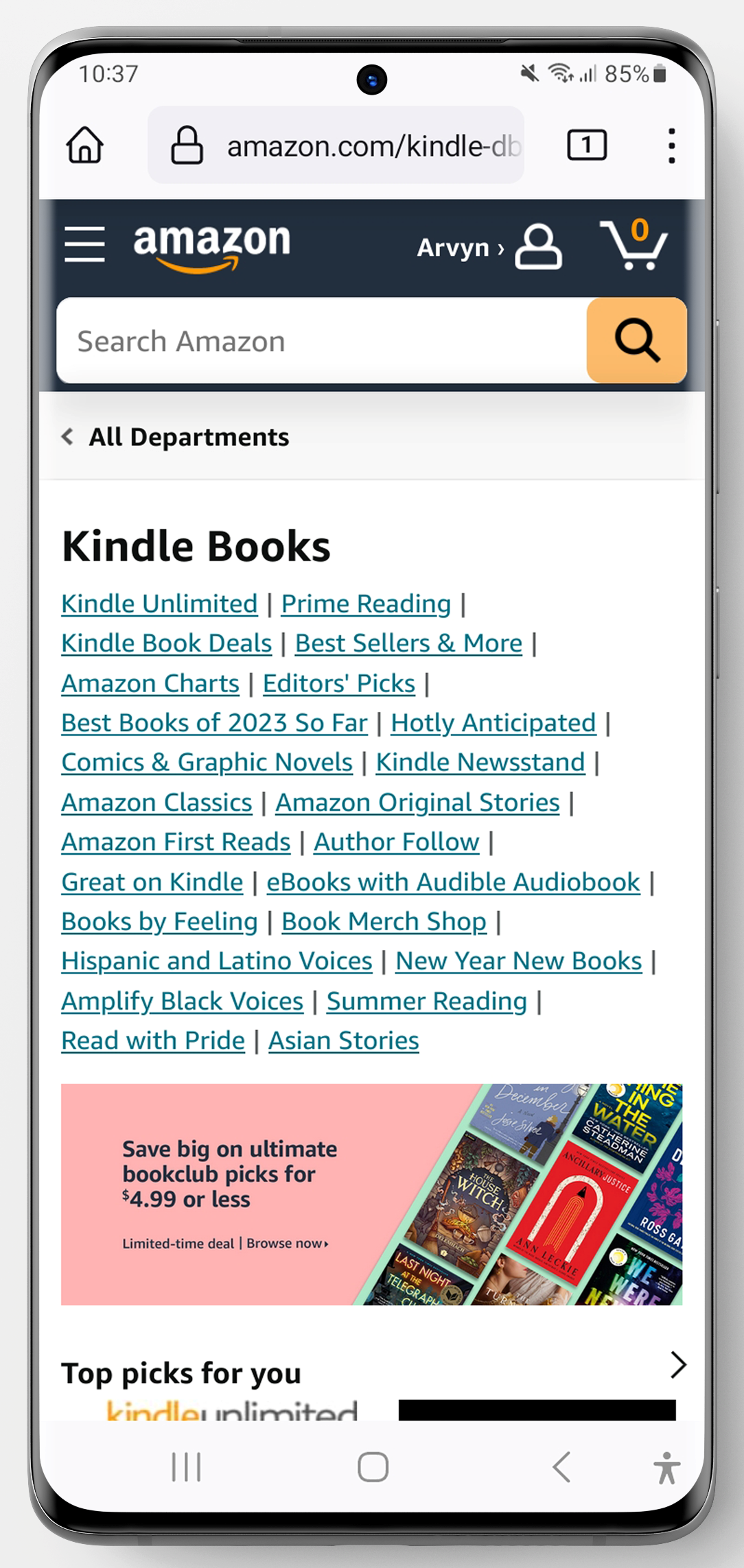How to Buy Kindle Books: A Step-By-Step Guide for All Devices
So you’re planning to buy a Kindle or giving Amazon’s website/the Kindle app a whirl. I know how it feels. It can be overwhelming to get started, as Amazon’s website can be complicated to navigate. The site buries a lot of key functions in its many layers of submenus. In this Kindle how-to guide, I’ll go through exactly where and how to buy Kindle books, with pictures to follow along with.
Buying books on Amazon is fairly straightforward, as long as you have your Amazon account set up, an active payment method, and a general know-how in navigating the maze that is its ecosystem. Amazon has two different storefronts for books. There’s the subscription service called Kindle Unlimited and the regular Kindle store. In the former, readers are given unlimited access to choose from a selection of titles, which is somewhat similar to streaming. In the latter, ebooks are sold individually. In both options, ebooks automatically appear in your library when you make a successful purchase.
I know that doesn’t explain much. So to get started, follow the step-by-step instructions in this comprehensive guide that would help you understand the process of buying books on Amazon for your devices, whether they be a Kindle ereader, an iPhone, or an Android.
How to Buy Kindle Books: What You Need to Know
Buying ebooks in Amazon’s apps used to be a no-fuss process. You opened the app, searched for the ebook on the search bar, and clicked the Buy button. The ebook was automatically delivered to your library.
That was before. But now, everything’s different, and there’s only one right way to do it.
Currently, you can’t buy Kindle books in-app, as Amazon disabled the function. The story is that Apple and Google want to get a cut of every ebook sold on the app, and Amazon doesn’t want to get shortchanged. Amazon first disabled buying ebooks in-app on iOS in 2011. More than 10 years later, it also did the same on Android as Google, Android’s parent company, wants to collect up to 30% of every ebook sale made on its operating system.
So, as readers, we’re forced to bear the brunt of this corporate greed. Since then, we can’t buy ebooks directly on Kindle’s iPhone or Android app. We can browse the catalog, sure, but that’s it. Instead, we’re encouraged to buy them on a browser.
This brings us on how to buy Kindle books on iPhone, Android, and other devices. To do that, I’ll walk you through on how to buy books on Amazon’s website first.
How to Buy a Kindle Book on Amazon
Open up your internet browser (for example, Safari or Chrome) on your Mac or PC and visit amazon.com/ebooks. This link redirects to the Kindle store’s home page. Make sure to bookmark it for easier access in the future.
This redirects to the product listing.
Assuming you’ve already set up your payment method, click the Buy now with 1-Click® button located on the right side of the page.
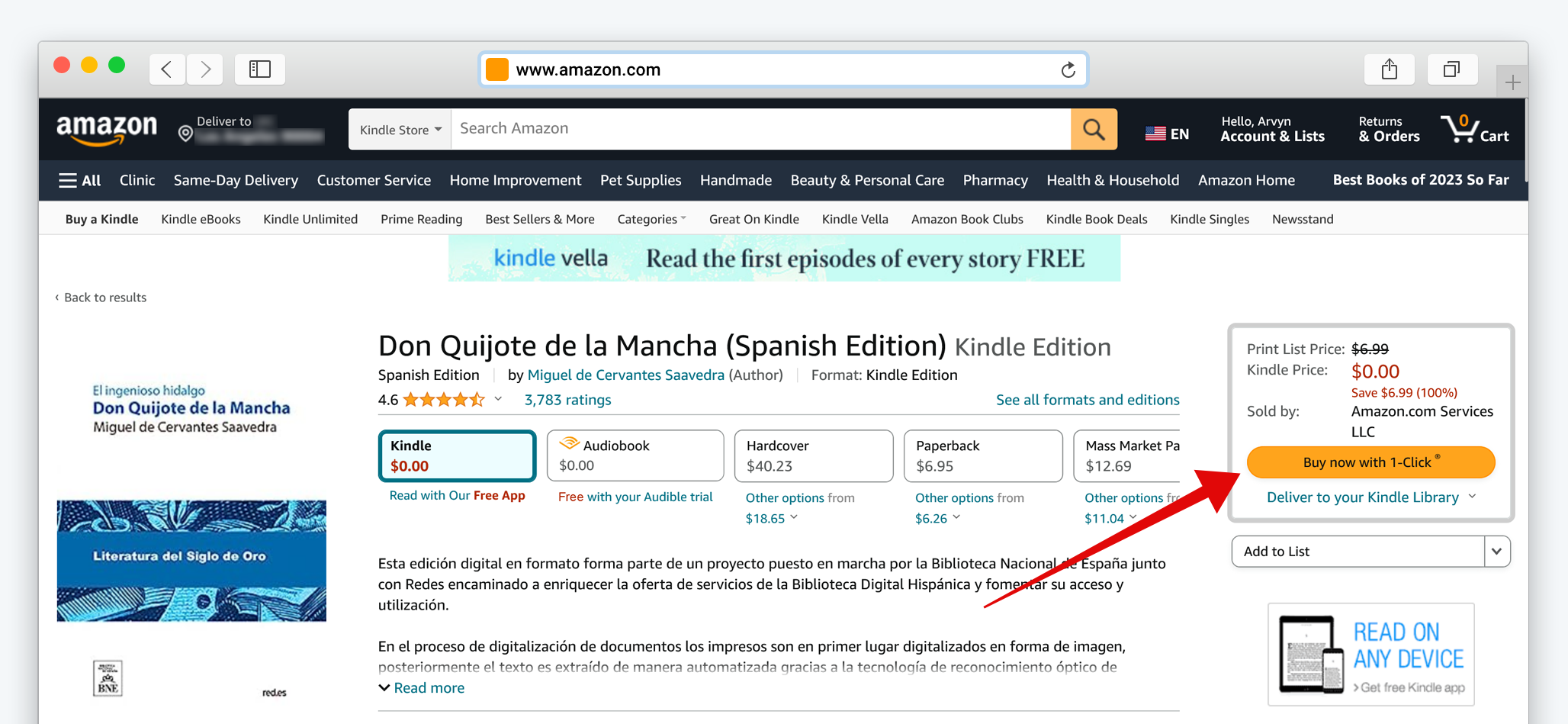
When the transaction is processed, the browser directs you to a payment success page. And, that’s it! The ebook automatically syncs to your libraries in all platforms.
Now, if you want to read it on your Mac or PC, just download the Kindle software or head over to Kindle Cloud Reader to read on any browser.
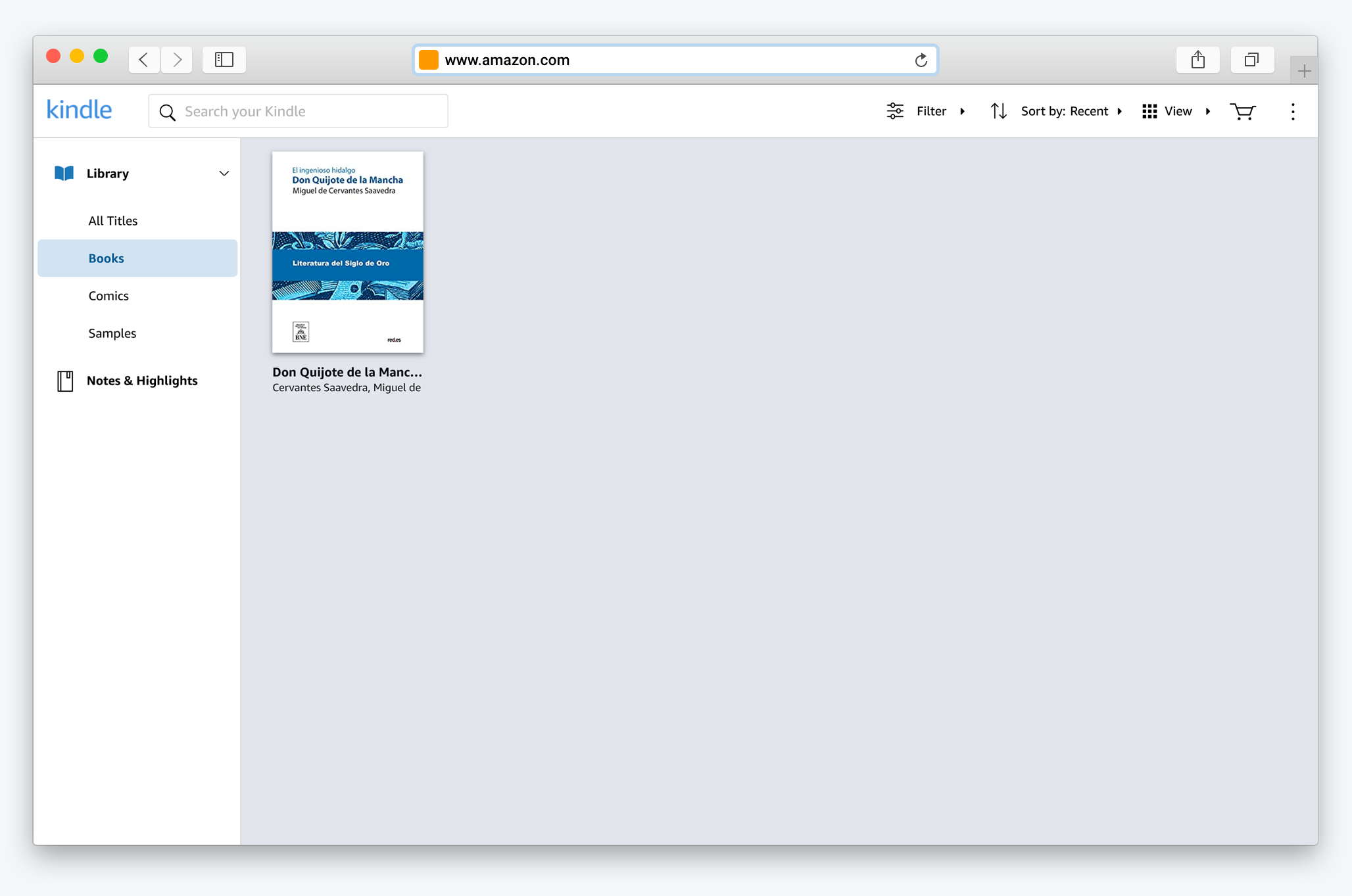
How to Buy Kindle Books on iPhone
First, make sure you have the Kindle app downloaded on your phone.
Then, from the Safari browser on your iPhone, go to amazon.com/ebooks. The link redirects to the Kindle store’s home page. Make sure to save it to bookmarks or add it to the home screen for easier access in the future.
Now, search for the ebook you want to buy on the search bar and tap on it from the search results.
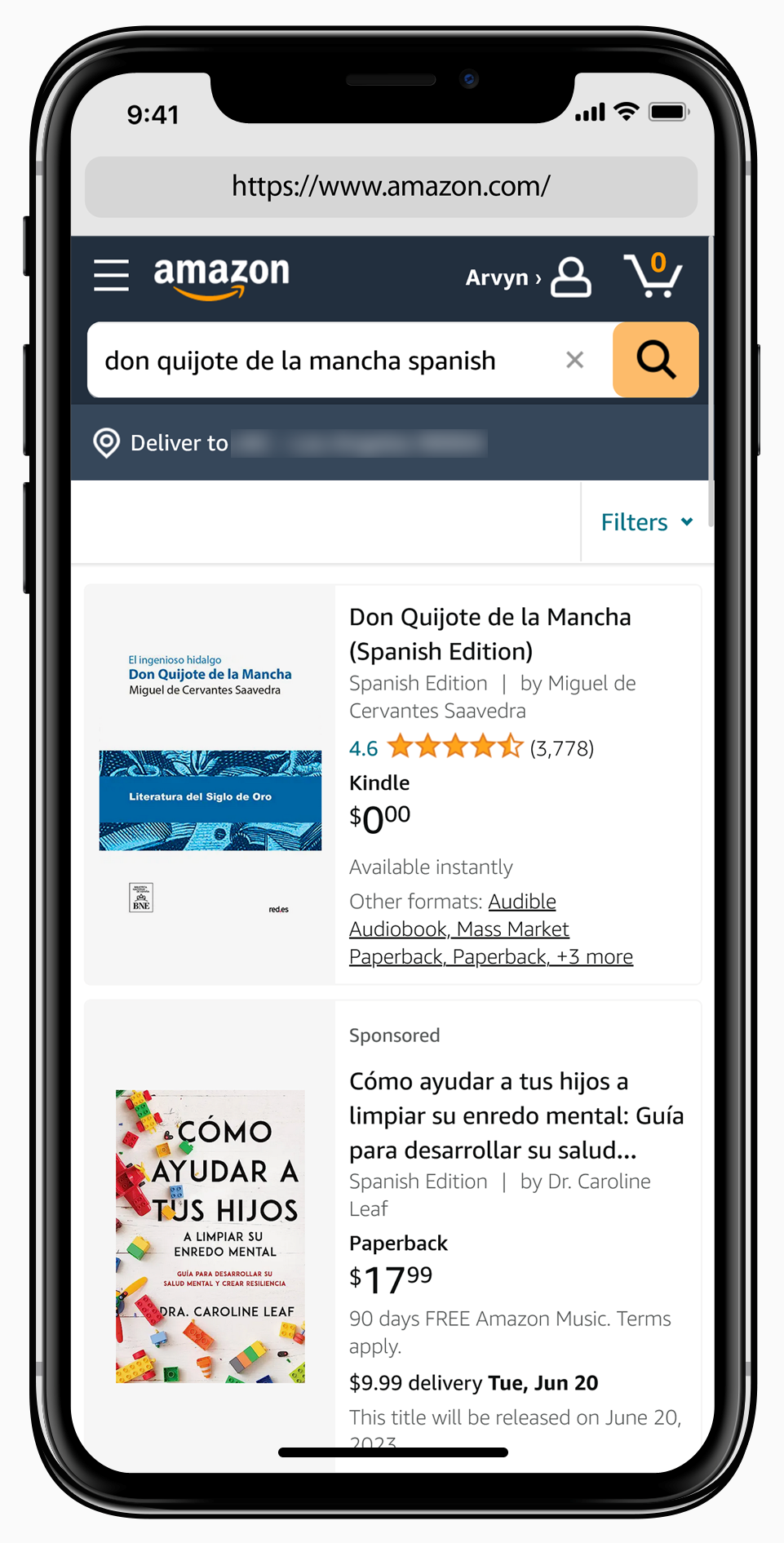
This would go to the product listing.
Tap the Buy now with 1-Click® orange button. In my case, it says Buy Now for Free because it’s a public domain ebook that costs $0.
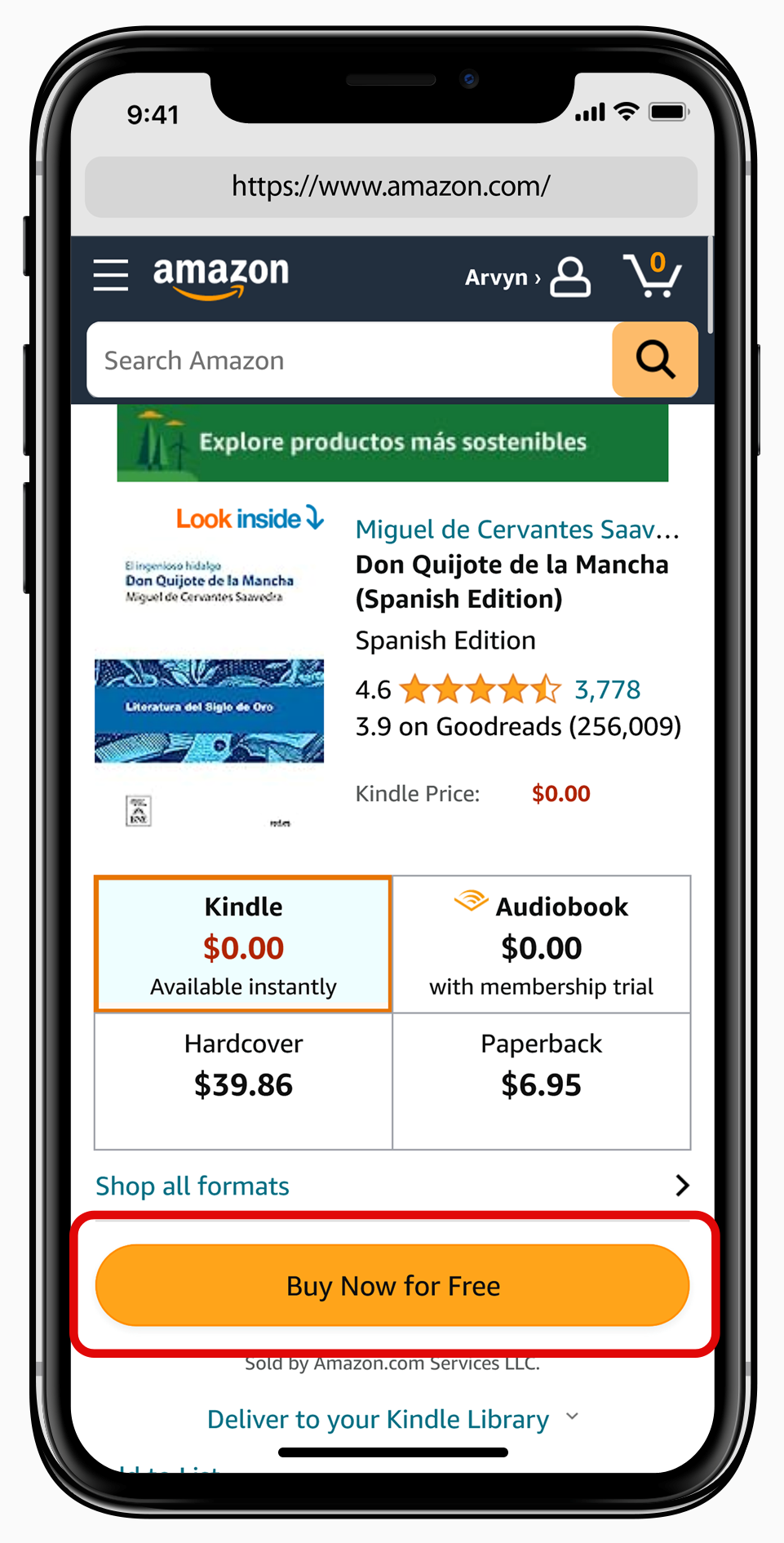
After that, the browser directs you to a payment success page, which has a magnet link button that takes you directly to the ebook. Just tap Go to Kindle for iOS.
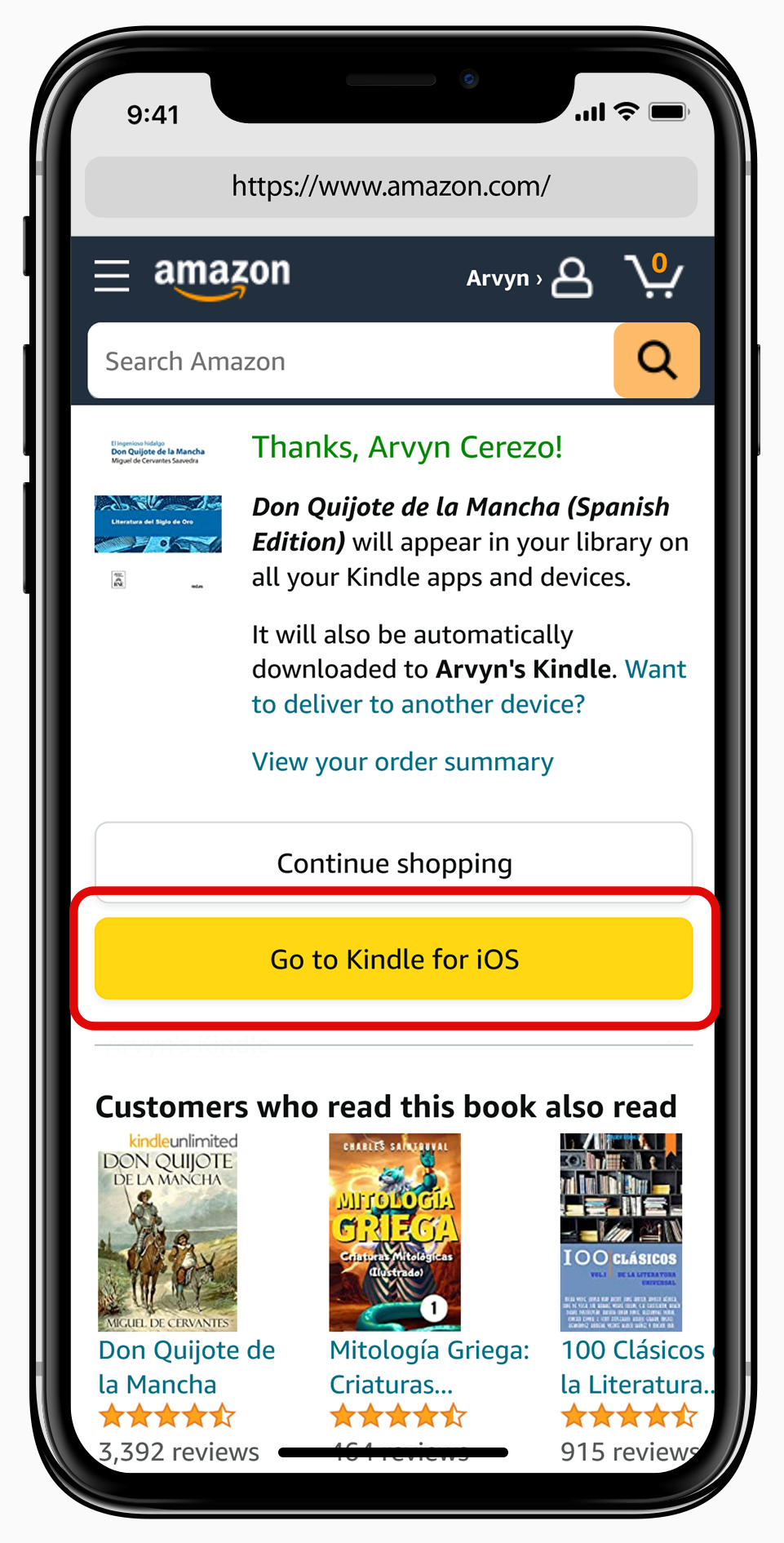
But if you missed tapping on it, don’t worry. Open the Kindle app on your iPhone, and you’ll find the ebook in the Library tab.
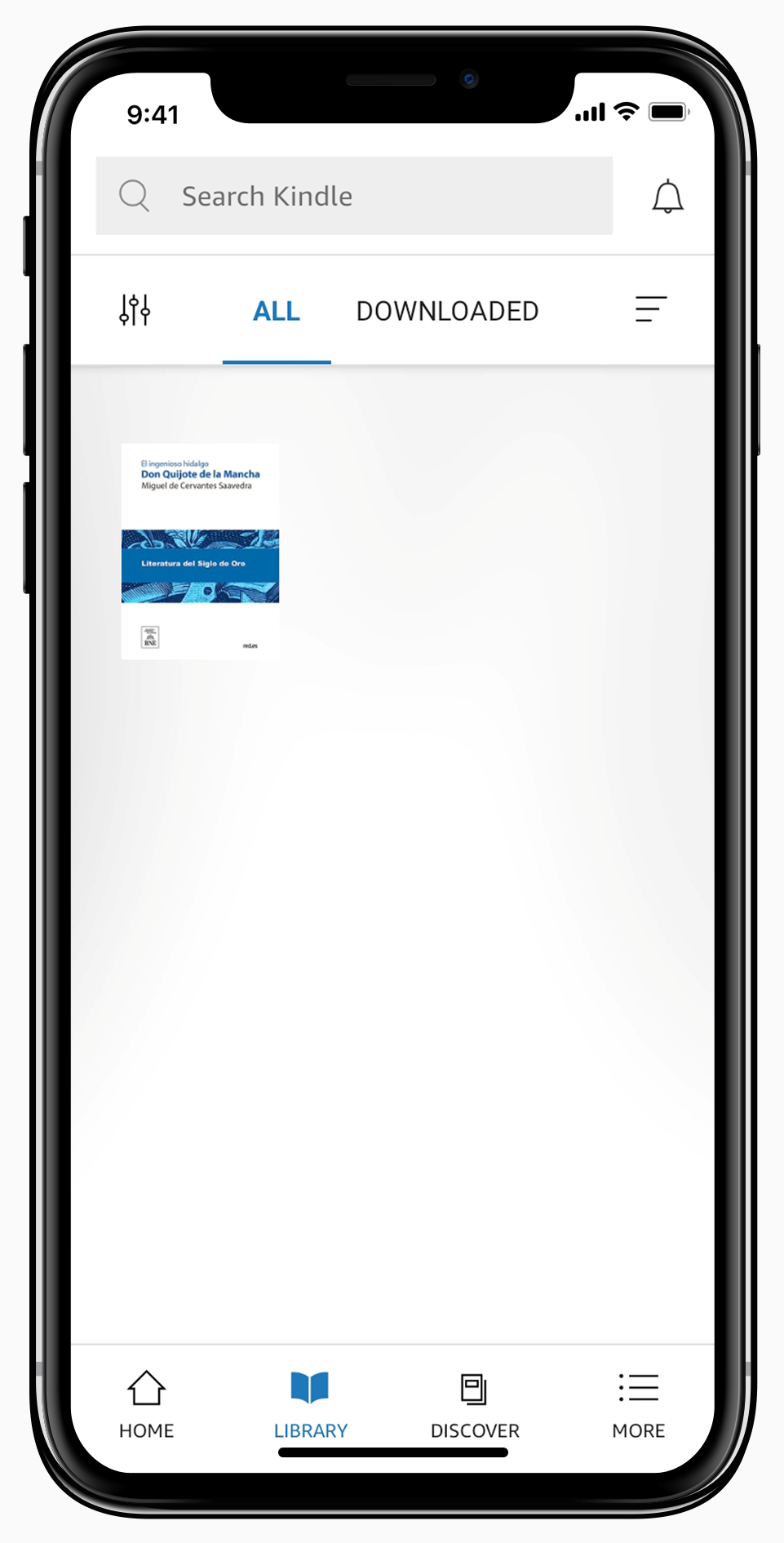
How to Buy Books on Kindle App: Android Edition
This is also similar to the guide on how to buy Kindle books on iPhone, but we’re doing it on an Android device instead.
First, make sure you have the Kindle app downloaded on your phone.
Then, from the Internet browser on your Android phone, go to amazon.com/ebooks. This link redirects to the Kindle store’s microsite on Amazon. Make sure to save it to bookmarks or add it to your homescreen for easier access in the future.
Now, type the ebook’s title on the search bar, and once you see it in the search results, tap on it.
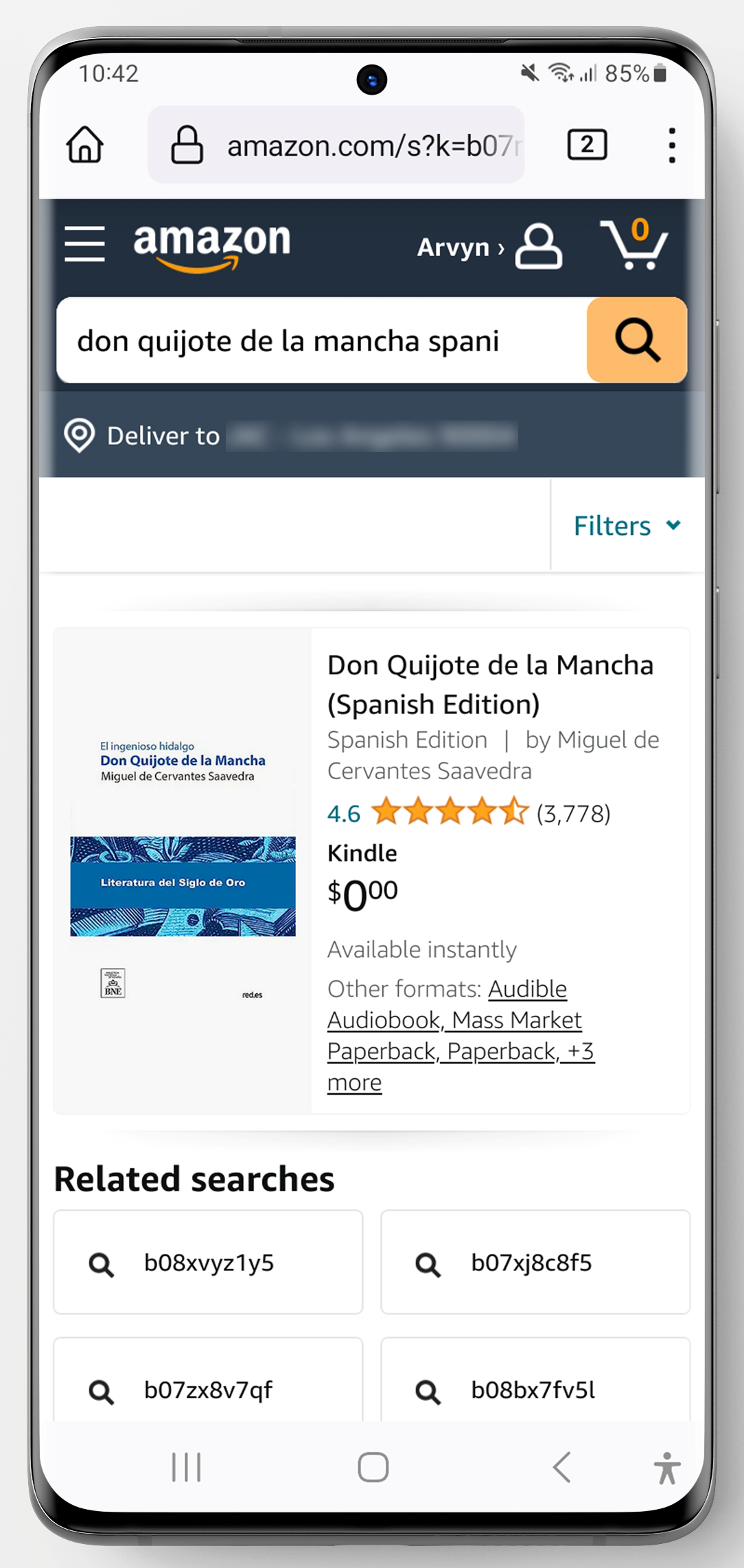
This loads the product listing page.
Tap the Buy Now with 1-Click® orange button or Buy Now For Free if it’s a free ebook.
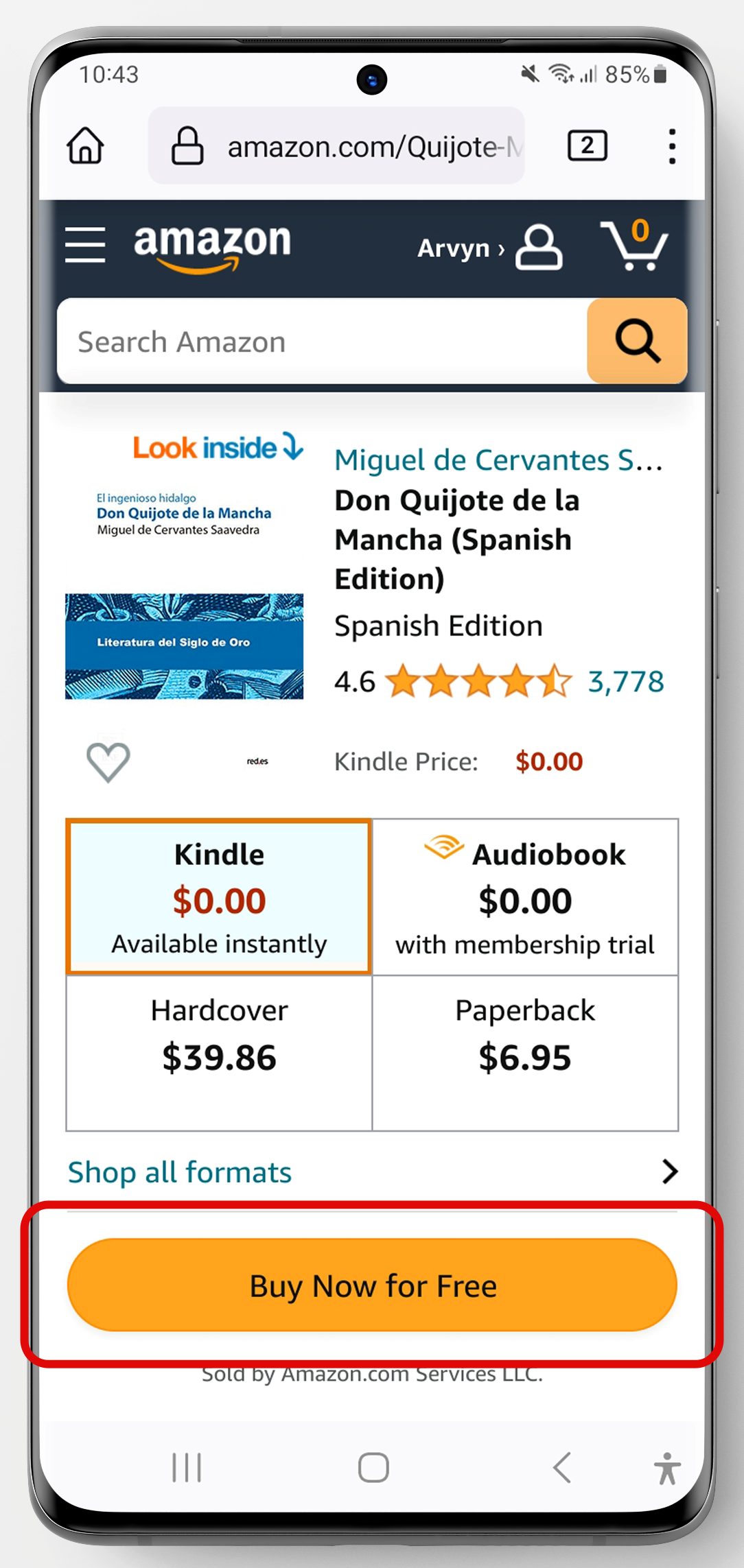
The browser sends you to a payment success page, which has a button that takes you directly to the ebook. Just tap Go to Kindle for Android.
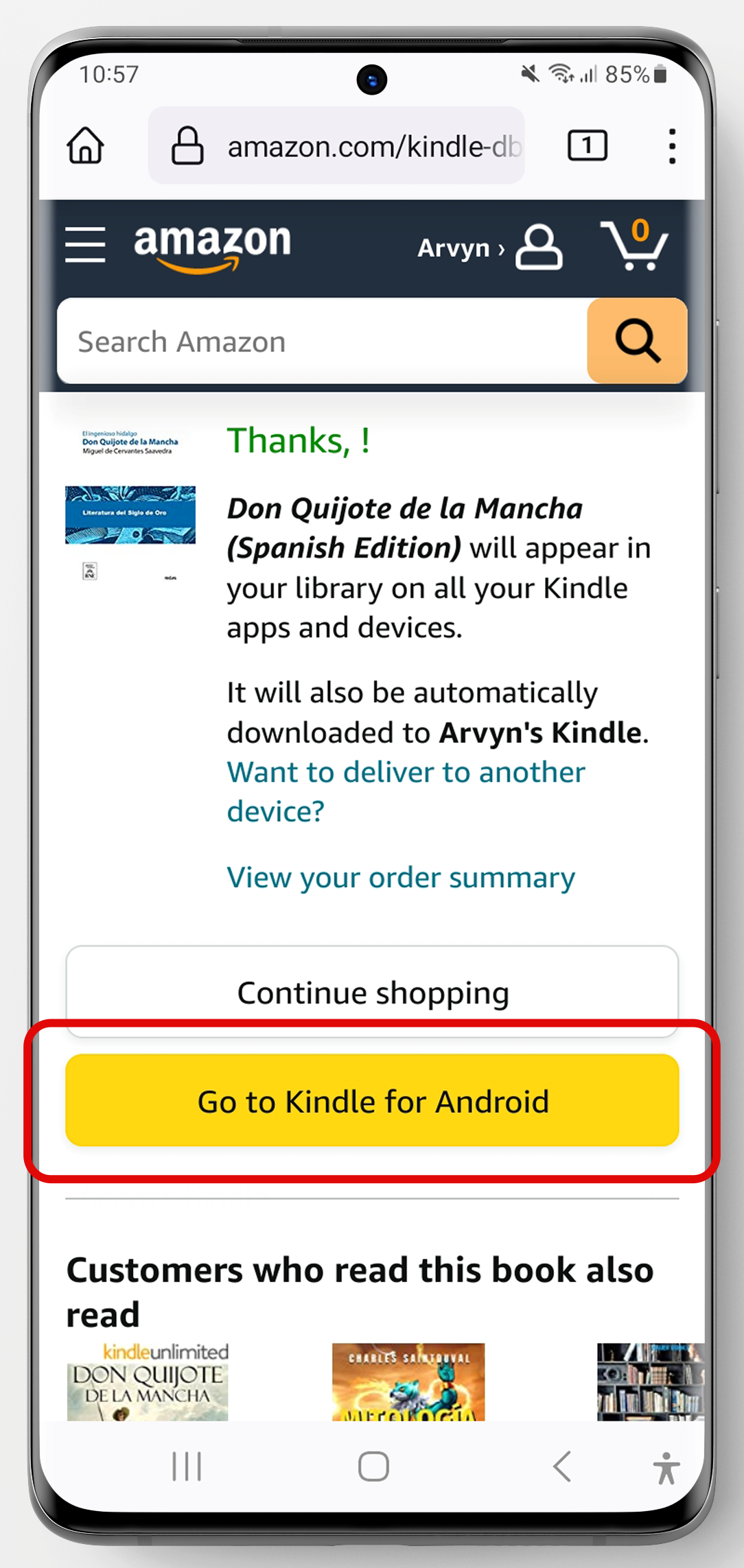
But if you didn’t click on that, open the Kindle app on your Android device. The ebook appears there in your Library.
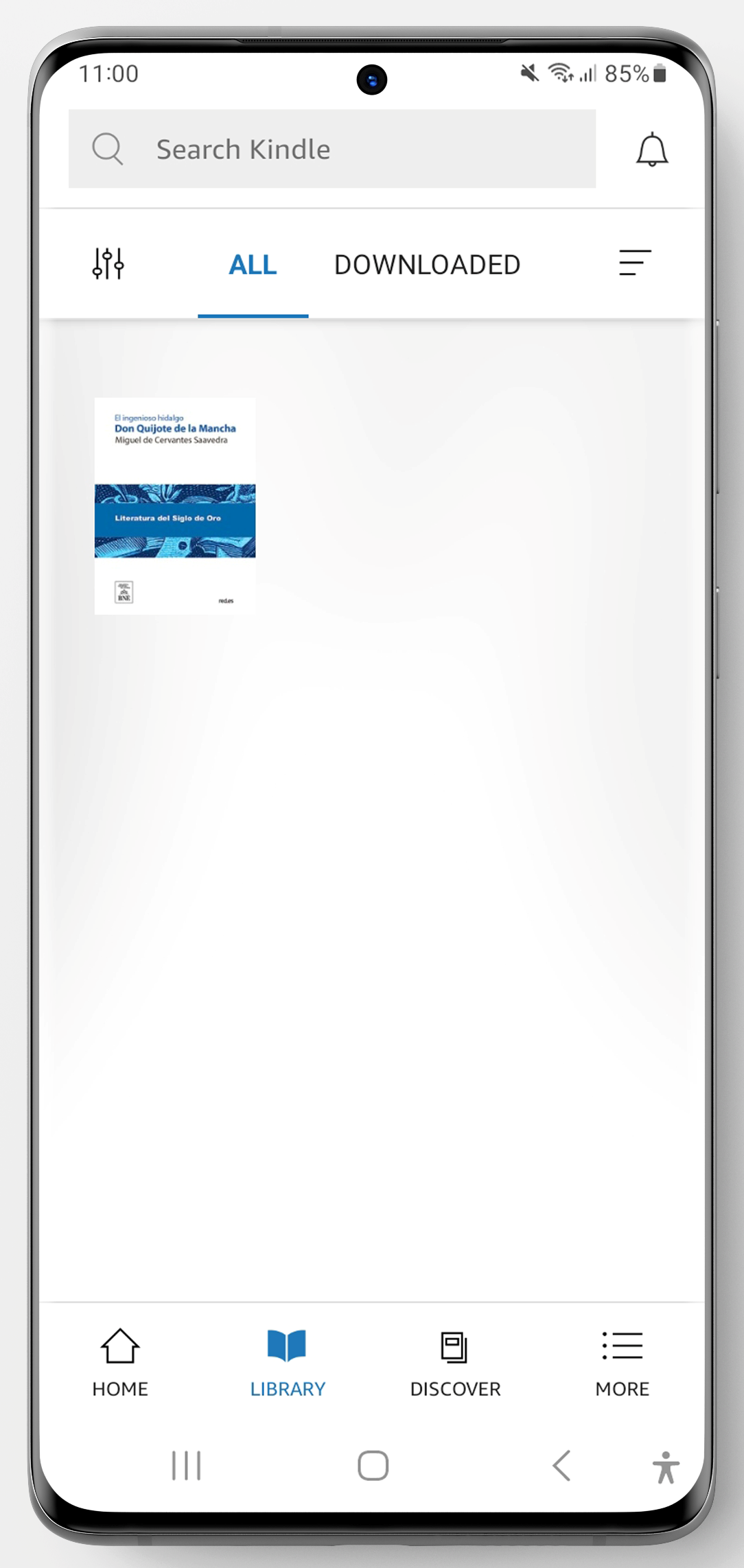
How to Buy Books on a Kindle Device
This is where you’re allowed to buy directly, as Kindles are Amazon’s proprietary devices. You don’t need to do the workaround of purchasing the ebook on Amazon’s website first, though it’s also allowed.
First, fire up your Kindle ereader by pressing the power button.
Then, on the search bar, key in the title of the ebook. For this guide, I put the ebook’s ASIN so it would easily show up.
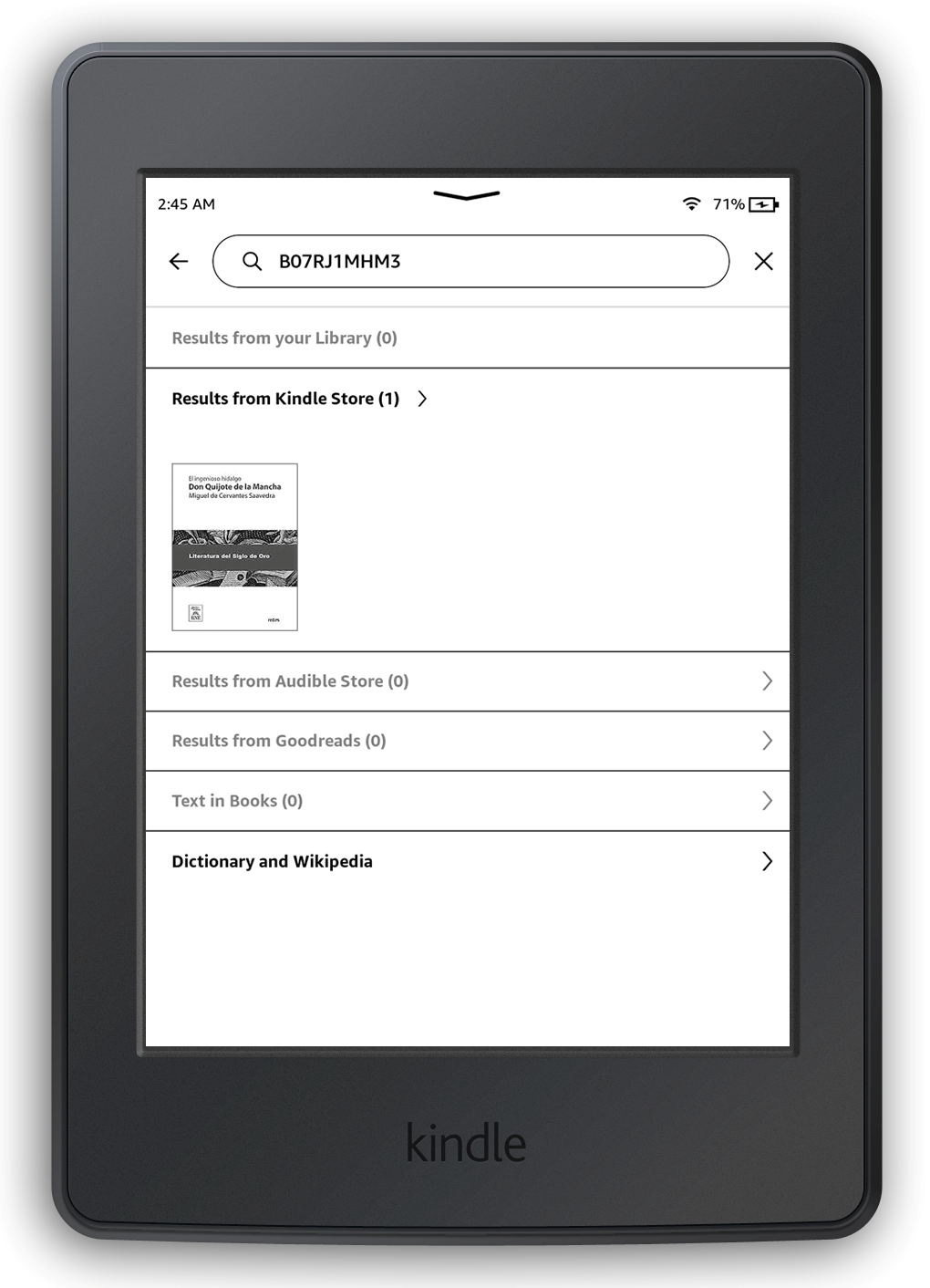
Or, if you feel like browsing, you can also scroll down the page to find ebooks you may like. However, this is not recommended as Kindles can be sluggish for “window shopping.”
Once on the ebook product listing, tap Buy for [price] or Buy for Free if it’s a free ebook.
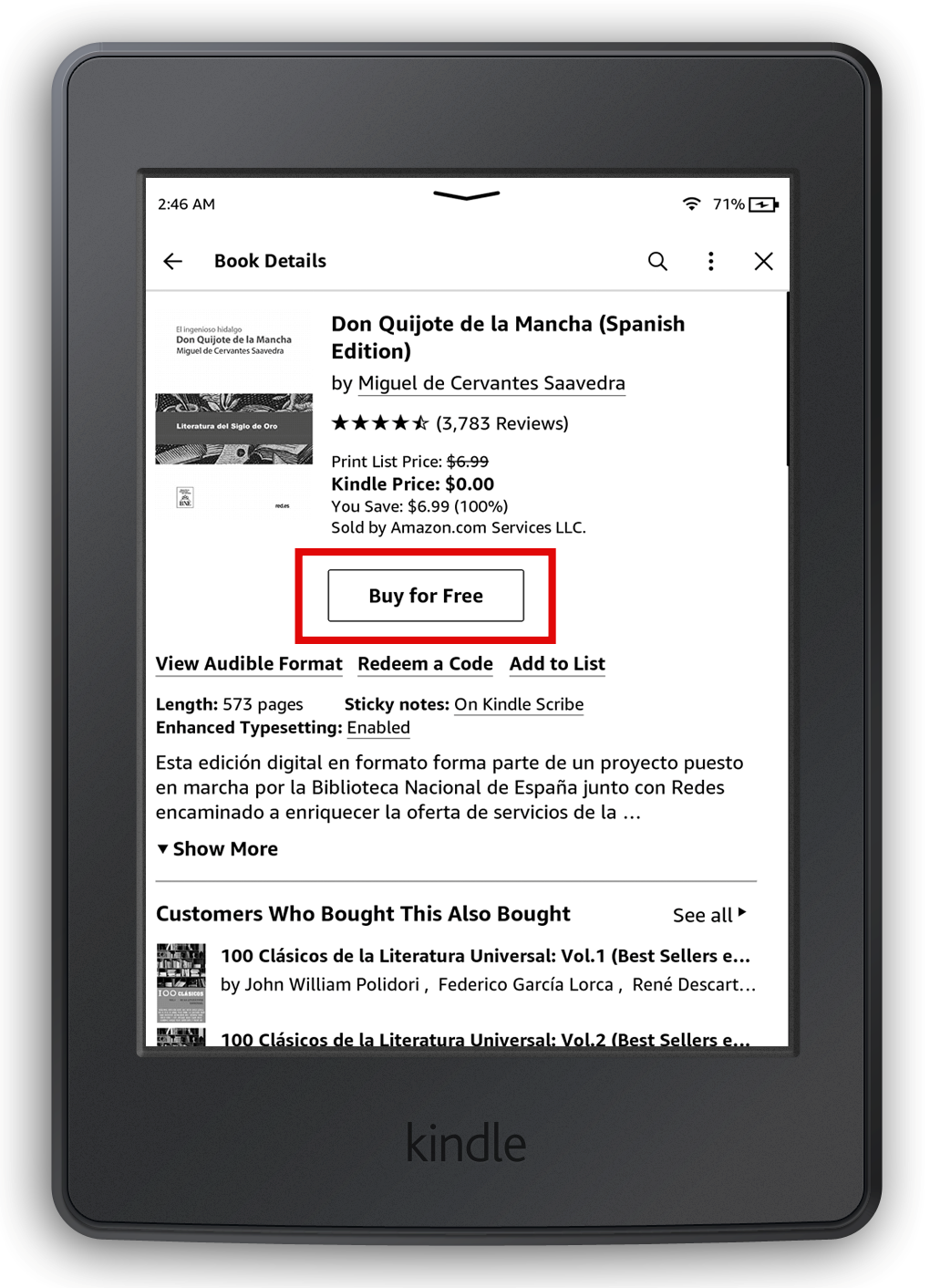
A payment success page shows up next in which you can tap Read Now if you want to start reading right away.
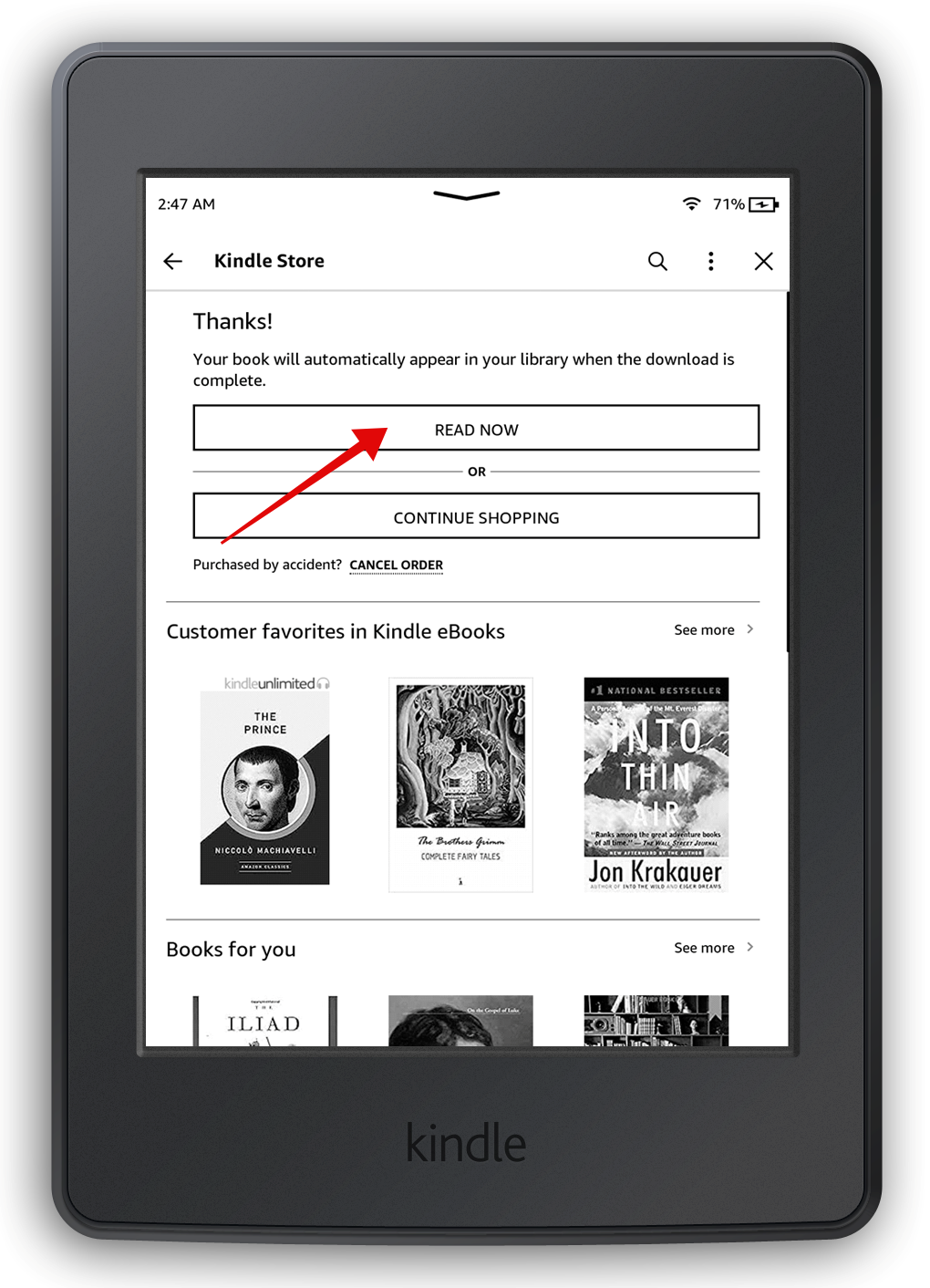
The ebook automatically downloads and appears in your Kindle ereader.
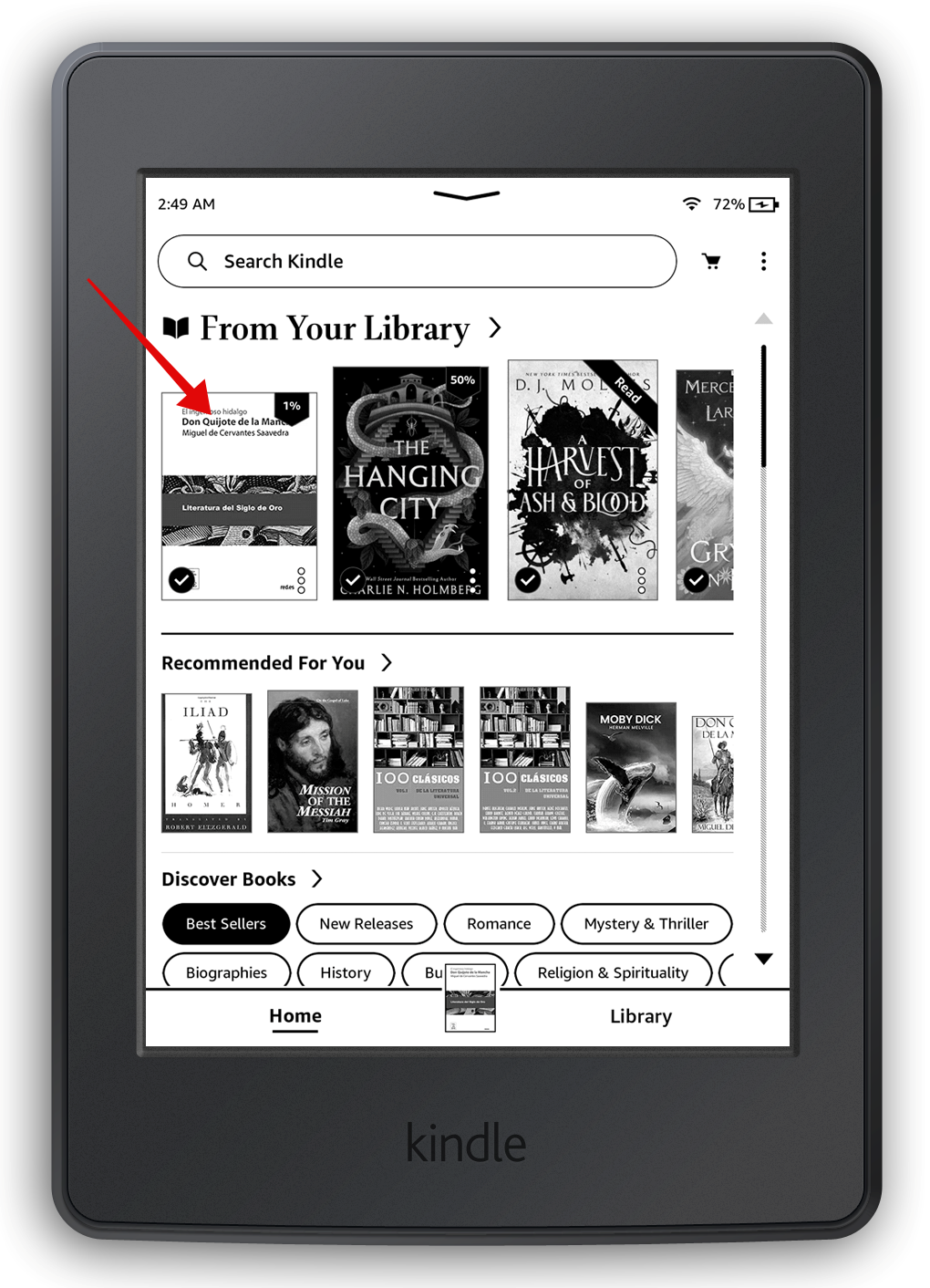
Now that you know how to buy Kindle books for your devices, you might want to check out the best Kindle Unlimited books in 2023. Or better, head over to Book Riot’s Book Deals, which is updated every day, to find low-priced books!